- Navigate to LS Retail – Replenishment - Open-to-Buy - Retail Purchase Budget List.
- Click New on the Home menu to create a new Retail Purchase Budget.
- Fill in the Name and Description fields.
- Fill in the Type field by selecting the relevant type for the purchase budget. Default is Division Budget.
- Fill in the Store No. field. This will be the default Store No. that is used for creating purchase budget entries. Purchase budget entries will be created without Store No. if you leave the field blank.
- Fill in the Budget Start Date field.
-
Fill in the Purchase Start Date field if required.
Note: The Budget Start Date field will be automatically replaced with the Purchase Start Date, whenever this field is changed.
-
Fill in the No. of Periods field.
Note: This field must not be 0 (zero).
- Fill in the Period Type field by selecting the relevant Period Type.
- Fill in the remaining fields in the Retail Purchase Budget Card as needed.
Repeat steps 2 to 10 for each Retail Purchase Budget you want to create.
Note: The Date Change Formula and Multiplication Factor are data modifiers used in How to: Create a Purchase Budget from Purchase Data
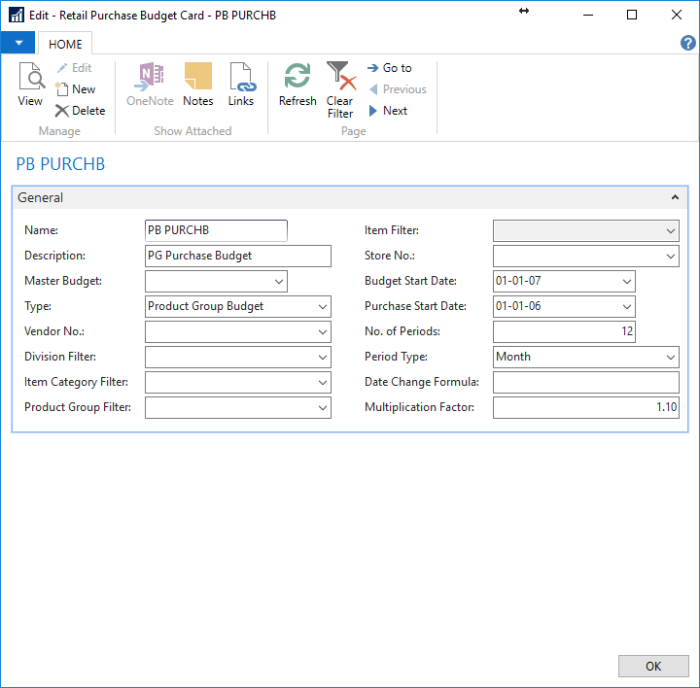
See Also
The following are links to additional budget related tasks:
How to: Copy a Purchase Budget
How to: Create a Purchase Budget from Purchase Data
How to: Edit Purchase Budget Entries
How to: Work with Excel (Export/Import)